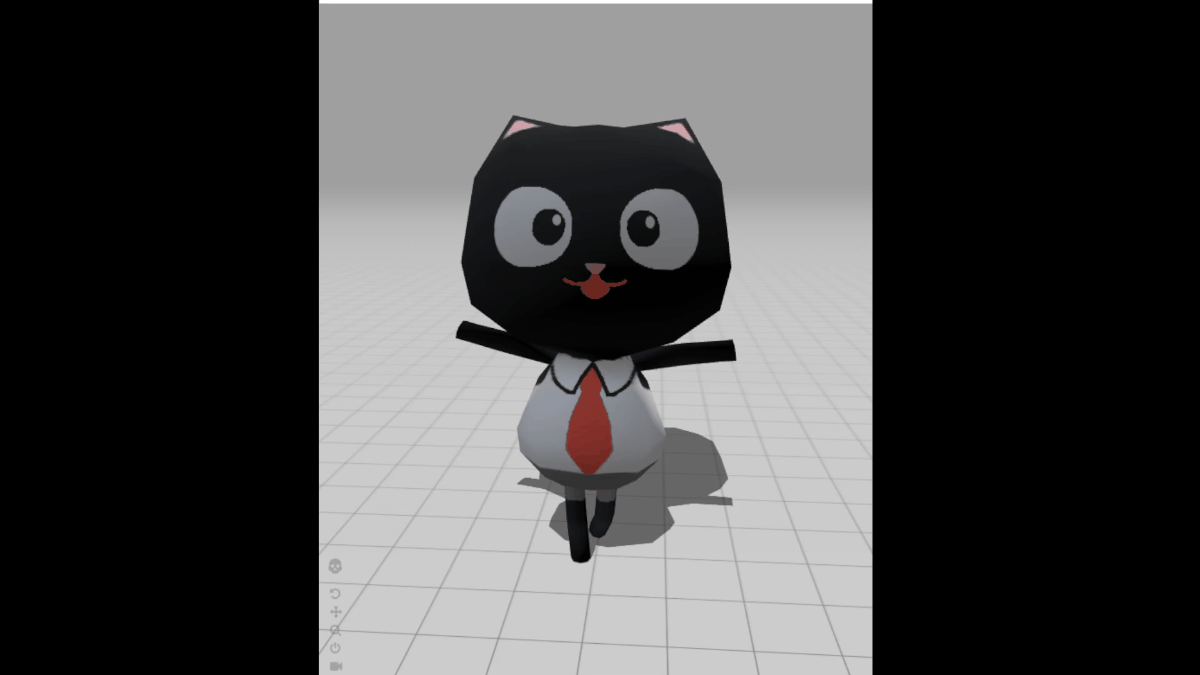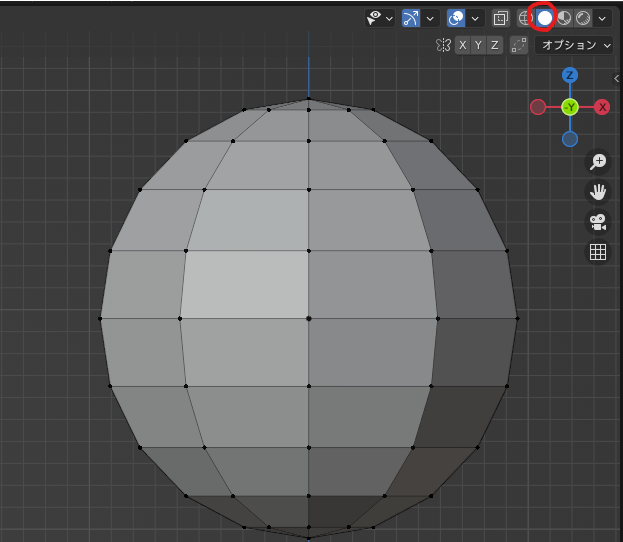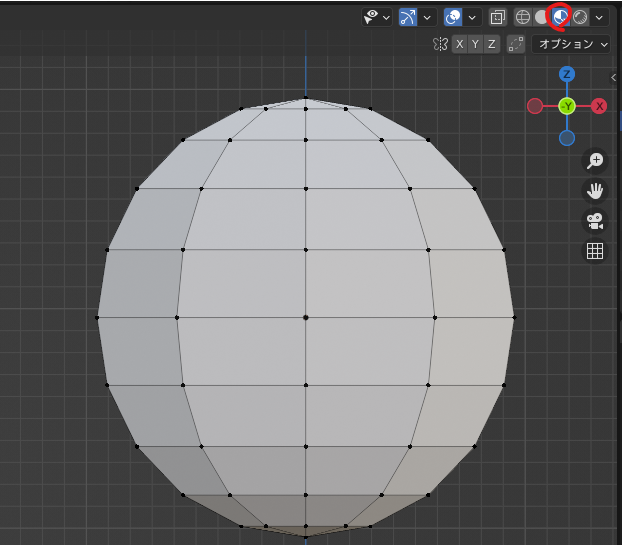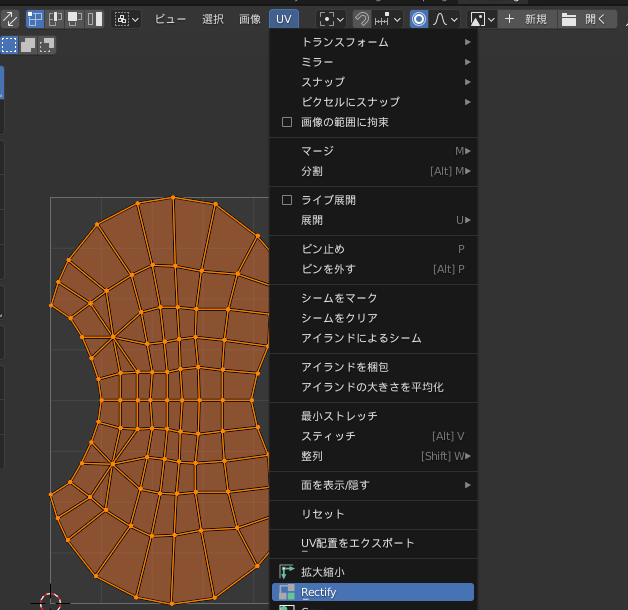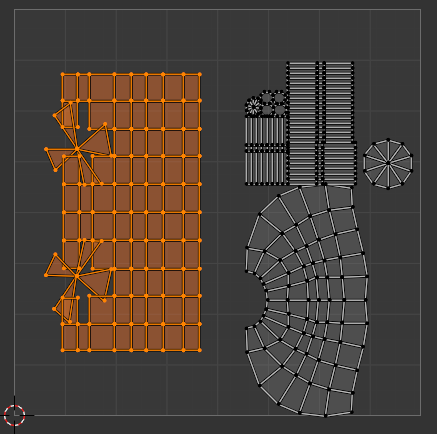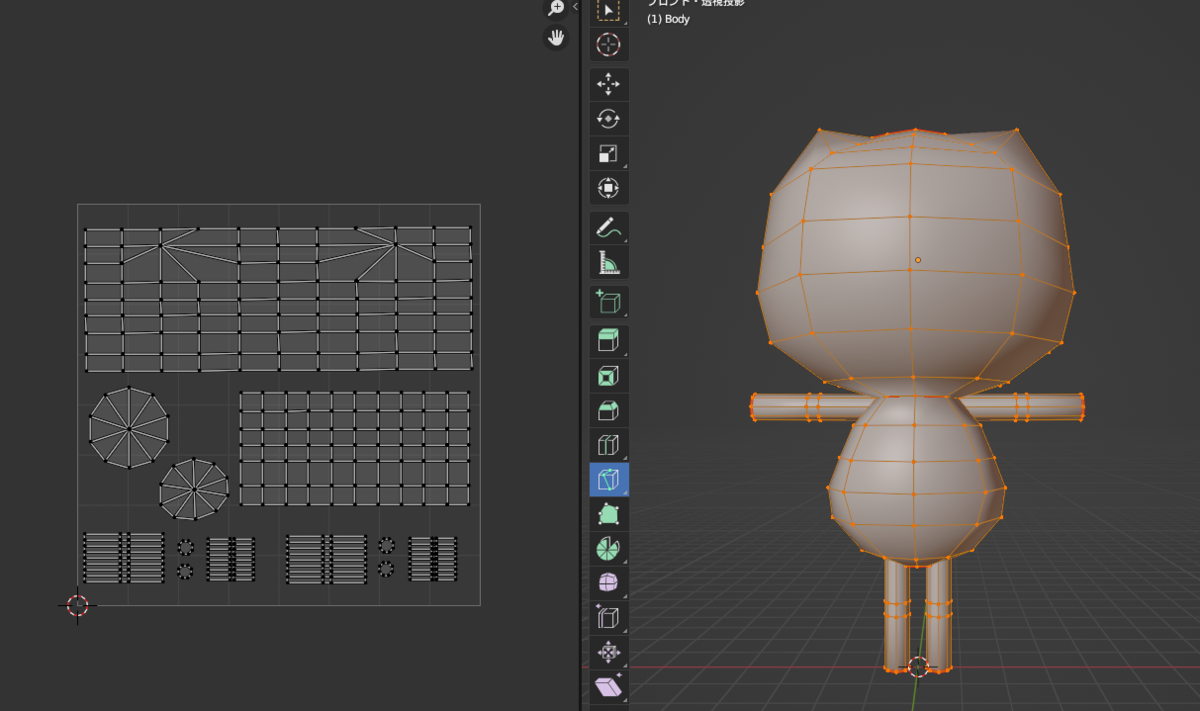Blender3.3覚え書き(2022/10/12更新)
※記事の初回投稿は2022/10/10です
MetasequoiaからBlender3.3に移行し(ようとしてい)ます。
操作練習をした際のアレコレを備忘録替わりにまとめます。
スキニングはタイムアップ(テクスチャペイントで沼った)だったので、またやったあとに追記します。
→2022/10/12 シェイプキー、テクスチャの保存、スキニングなど追加で試したことを追記
もうちょっと細かい操作確認していくのでしばらく追記していく予定です
zen🐊 (@FeelzenVr) / Twitterさんの【第0回】ワニでもできる!モデリングforVRChat - YouTubeのBlender作業部分を参考に練習しました。
いつも先駆者様たちの知見によって生かされています。改めてこの場であらゆる先駆者様たちに感謝申し上げます。
該当動画はver2.8で作られていますが、バージョンの差異か設定の差異か動画と操作が異なったところもあったので、基本的になぞる形で記録していきます。
ということで、ショートカットキーが違った部分となんかハマったところ以外は参考動画のままです。
- 1.初期設定など
- 2.モデリング(Modeling)
- 3.UV展開(UV Editing)
- 4.テクスチャ(Texture Painting)
- 5.スキニング(リギング)
- Ex.その他
- おまけ:今回の練習の結果
1.初期設定など
私の試した環境では設定変更は、自動保存されるようでした。
①日本語化
はい、ツールを起動したら、まずは言語設定です(英語力よわよわ勢)
ツールバーから「Edit(編集)」→「Preferences(プリファレンス)」
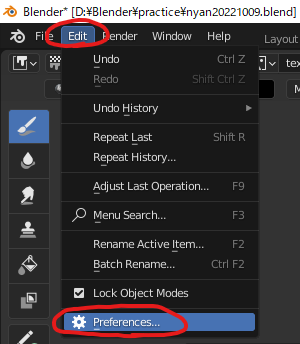
「Interface(インターフェイス)」→「Translation(翻訳)」→「Language(言語)」
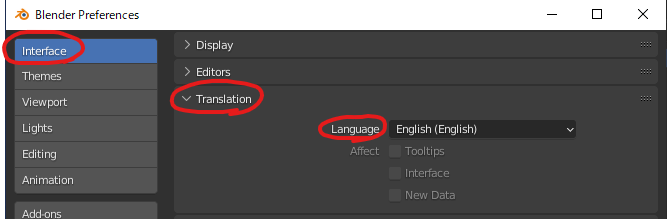
「Japanese(日本語)」を選択。
新規生成されたメッシュなどの命名が日本語になると不具合の原因となり兼ねないので、新規データはチェックオフ推奨とのこと。
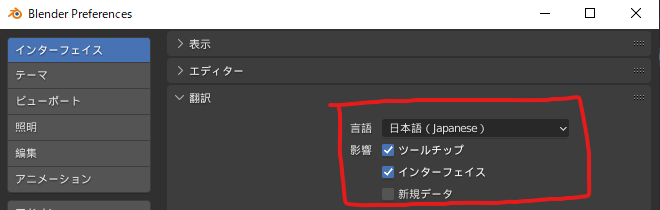
②アドオンの追加
該当のアドオンのzipファイルをダウンロードしておく
「プリファレンス」→「アドオン」→「インストール」
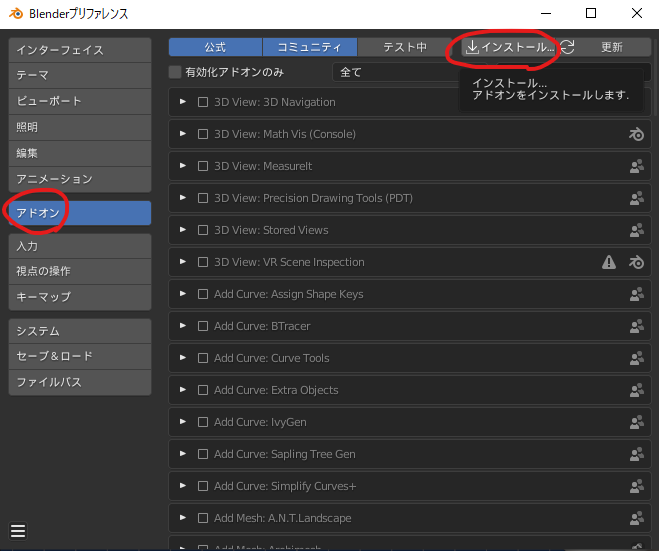
「ダウンロードしておいたzipファイル」を選択
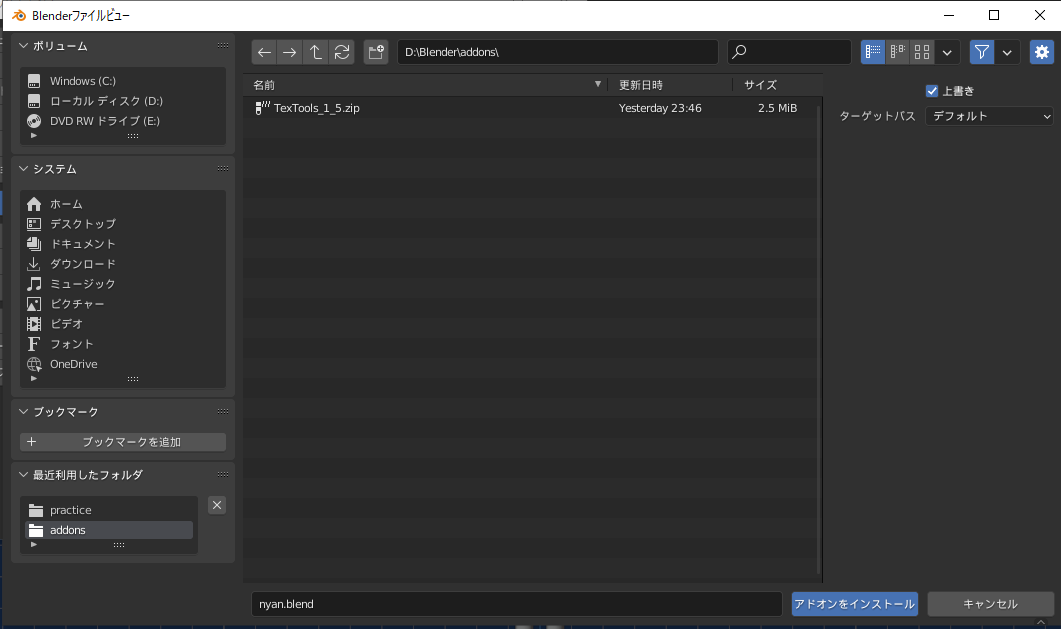
該当アドオンをチェックで有効化
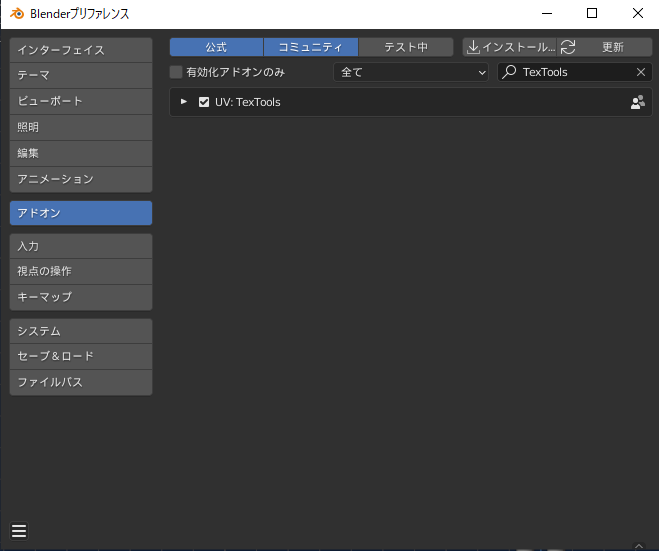
2.モデリング(Modeling)
「Modeling」タブにて実施
(別のタブでも操作できるらしい)
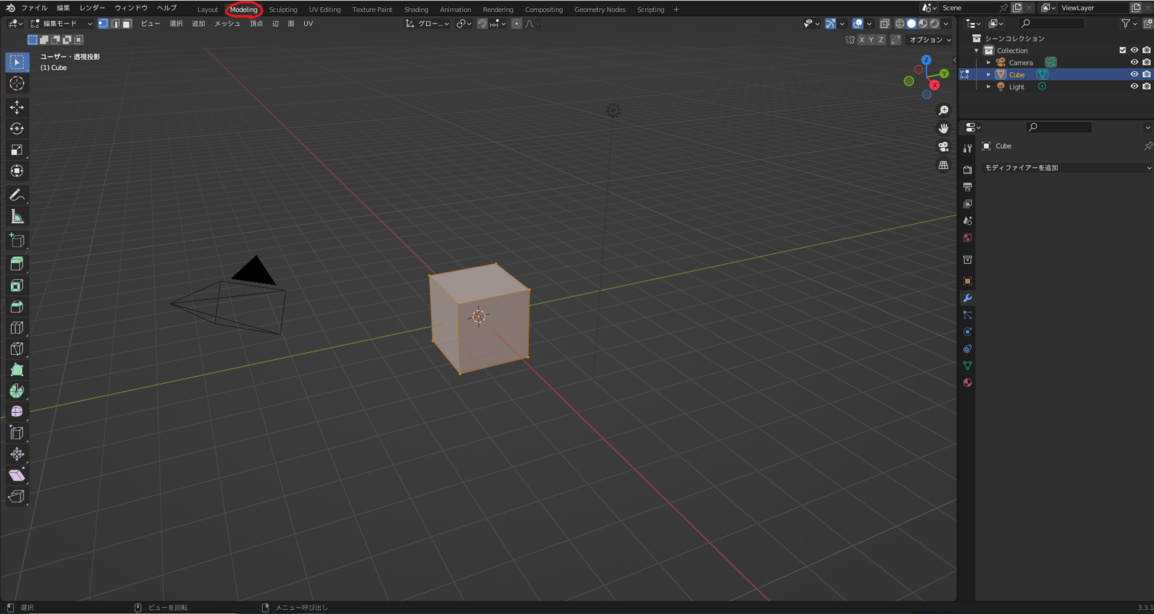
①視点操作
マウスでアングルを操作:「ホイール押し込み」+「マウス操作」
中心(視点?)を動かす:「Shift」+「ホイール押し込み」+「マウス操作」
拡大縮小:「ホイールぐりぐり」
「テンキー」でも視点操作できる
「1」:正面から
「2」:縦(↓)回転
「3」:側面から
「4」:横(←)回転
「5」:投資投影⇔平衡投影切り替え(パースオンオフ?)
「6」:横(→)回転
「7」:上面から
「8」:縦(↑)回転
「9」:多分1、3、7(正面、側面、上面)の後に押すと該当の面の裏面に視点が変わる
②オブジェクトモードと編集モード
「TAB」で切り替え
オブジェクトモード:オブジェクト単位で操作するモードっぽい
編集モード:オブジェクトの中身を編集(頂点操作など)するモードっぽい
③基本操作
オブジェクトモードでも、編集モードでも共通
「G」:移動
「S」:拡大・縮小
「R」:回転
「H」:非表示(+「Shift」で選択したもの以外を非表示)
「Alt」+「H」:再表示
「X」or「Delete」:削除
編集モードの削除は頂点か辺か面かなど削除対象を選べる
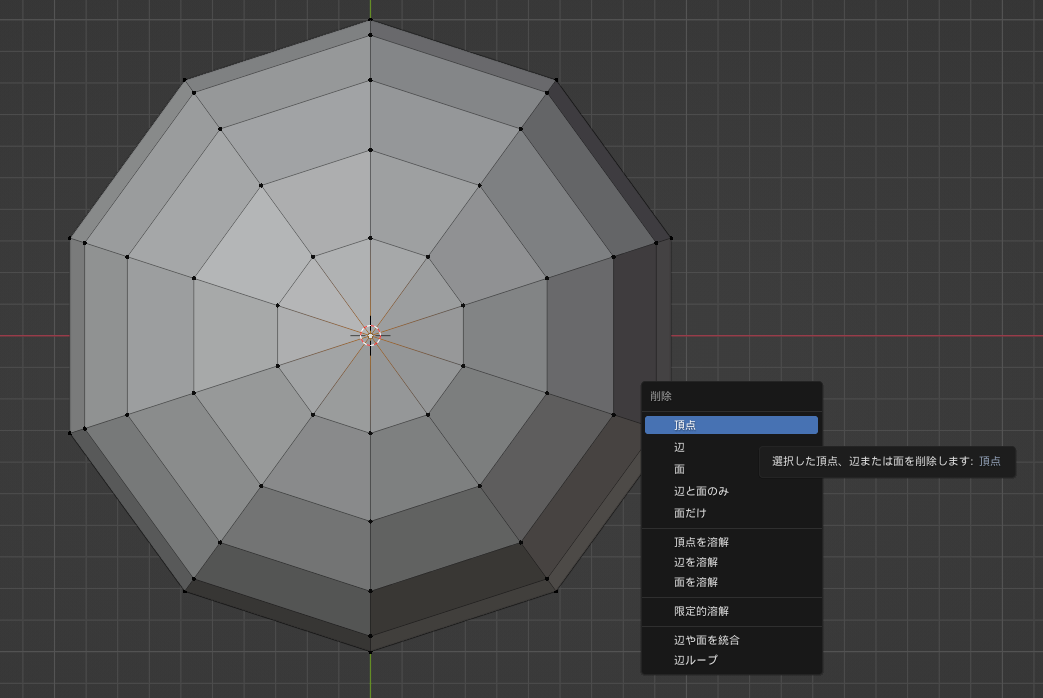

「G」(移動)・「S」(拡大)・「R」(回転)は、組み合わせて操作する軸を限定できる
・「X」、「Y」、「Z」を続けて入力すると特定軸方向にのみ操作
・「Shift」+「X」、「Y」、「Z」を続けて入力すると特定軸方向以外にのみ操作
〇軸回転がどれがどの動きか、いまいちパッとわからずやり直しまくります(右脳が雑魚)
④オブジェクトの追加
ツールーバー下の「追加」→「メッシュ」からUV球などを選択

追加後、画面左下「UV球を追加」などから、分割数やサイズの調整が可能。
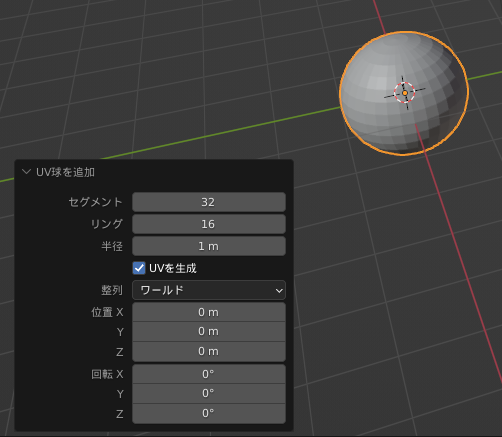
⑤頂点の選択
頂点や面の選択や操作は「編集」モードで行う。
「クリック」:単数選択
「Ctrl」+「クリック」:選択解除
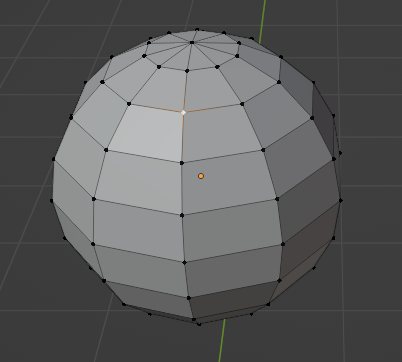
「Shift」+「クリック」:複数選択

「Alt」+「辺をクリック」:一周選択
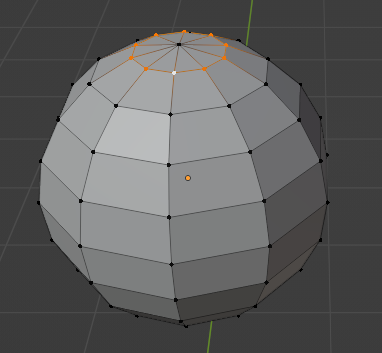
「L」:接続面(?)を選択
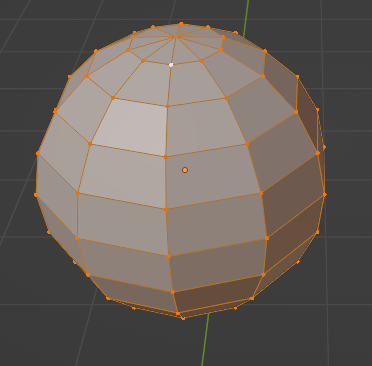
「A」:すべて選択

(「L」と同じものになってしまった、オブジェクトのチョイスが悪い)
選択後はオブジェクトと同様に操作できる
⑥プロポーショナル編集
他の頂点もついてくるやつ
画像の「◎」でオン・オフ
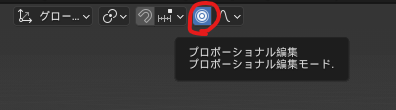
影響範囲は灰色の円、ホイールぐりぐりで範囲変更
めちゃくちゃ大きくなってたり、めちゃくちゃ小さくなっていて見失うときがあるらしい
全部ついてくるとき→大きすぎ→ホイール手前方向にぐりぐり(小さくしてみる)
何もついてこないとき→小さすぎ→ホイール置く方向にぐりぐり(大きくしてみる)
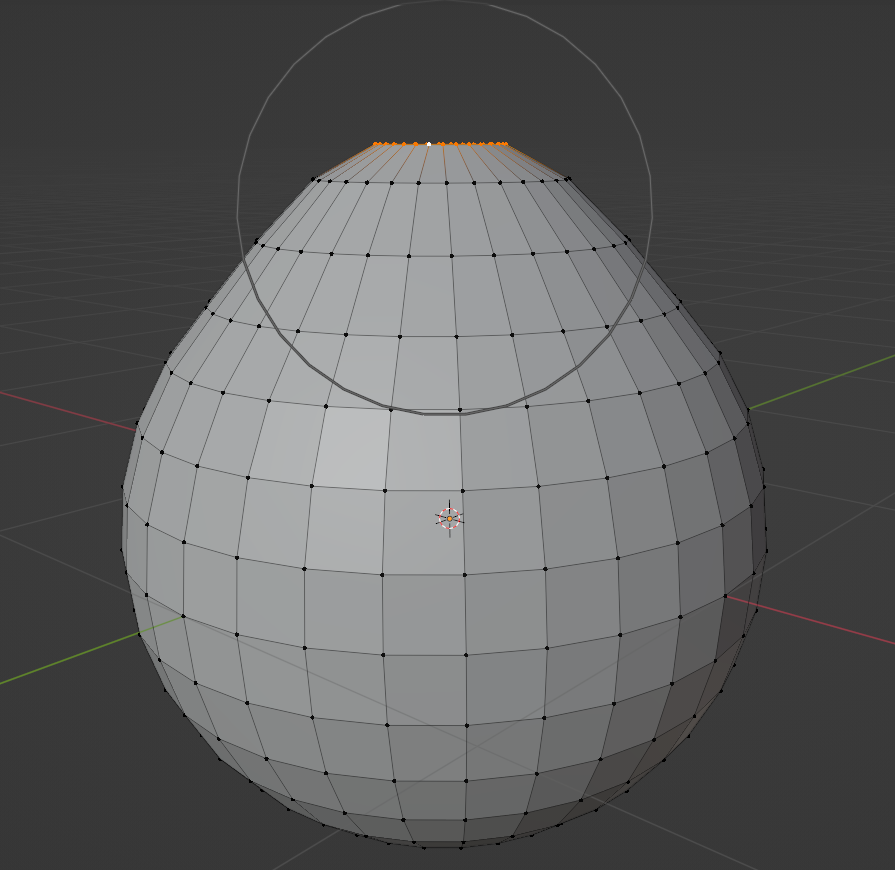
⑦編集モードでの操作(押し出し、結合、切断)
編集モードで使ったショートカット
「E」:押し出し
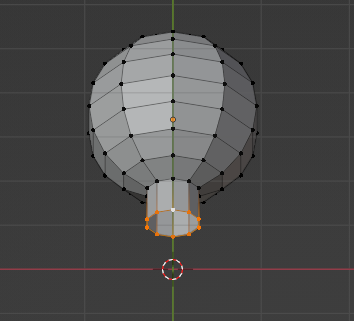
「E」+「S」:内側(外側)への押し出し
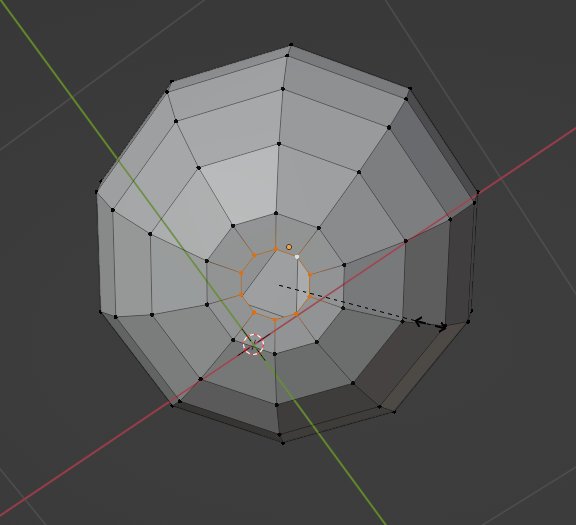
「M」:結合
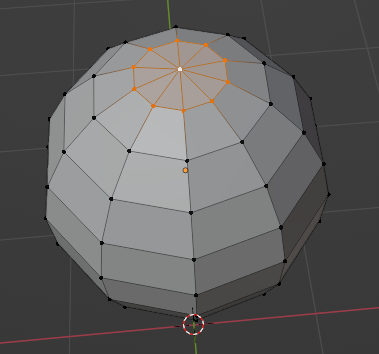

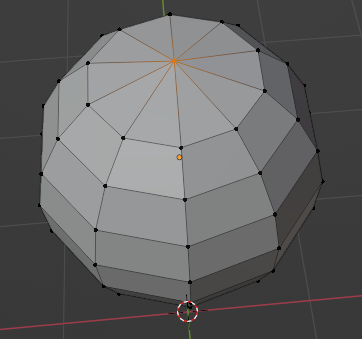
「Ctrl」+「R」:切断

初期は二分割だが「ホイールぐりぐり」で分割数が増減する
各頂点を決めて、面を作るようなやり方を今回してないので、次の課題にしておきます。覚えたら追記します。
⑨モディファイアー
なんかいろいろできるらしい()
「モデイファイアープロパティ(スパナのアイコン)」→「モディファイアーの追加」
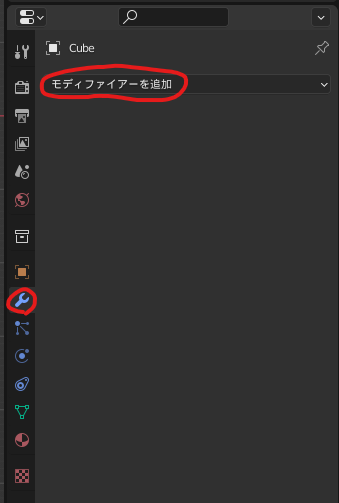
ミラーリングの場合、「ミラー」を選択
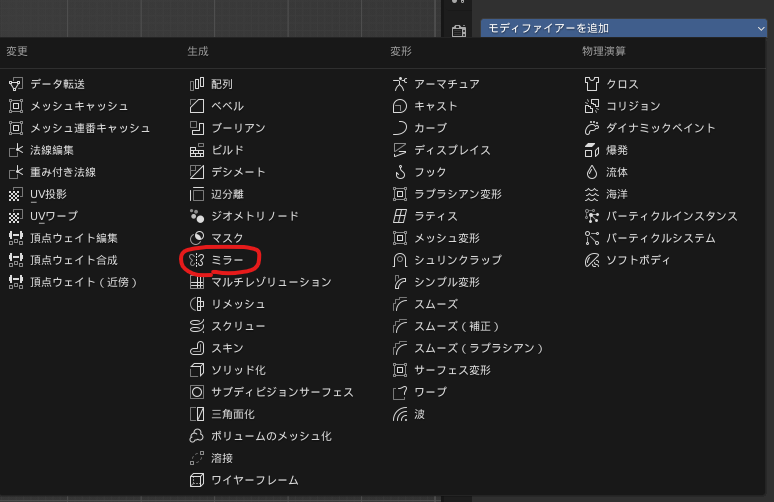
どういうふうにミラーするか設定可能
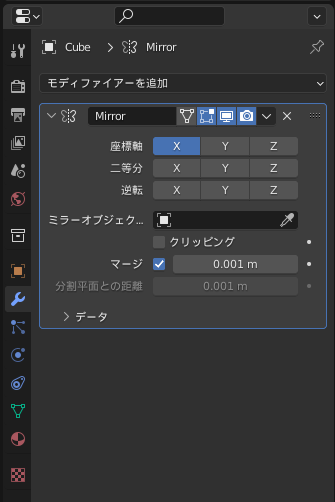
X軸ミラーのはずだが、上手くいってない
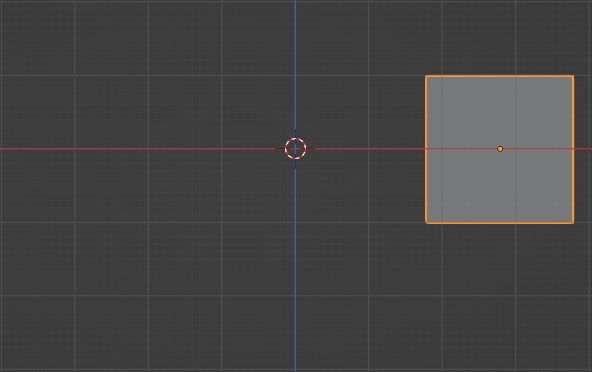
これはオブジェクトの操作が適用されていないためらしい
今回の場合オブジェクトを移動(位置を変えた)が適用されていない
対象のオブジェクトを選択して、「Ctrl」+「A」で「位置」を適用する
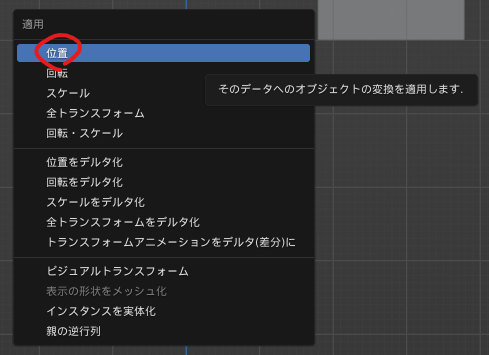
ミラーされた
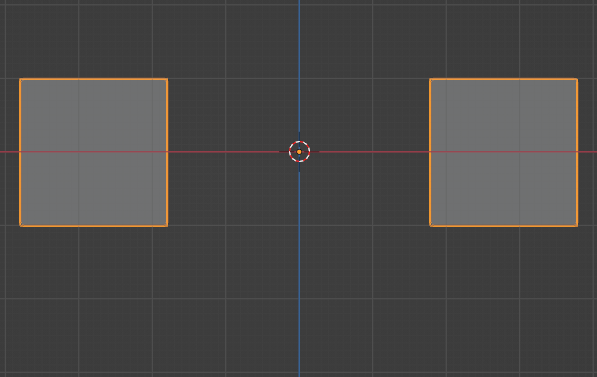
最終的にミラーを固定するときは、
「スパナのアイコン」のところから「∨」→「適用」
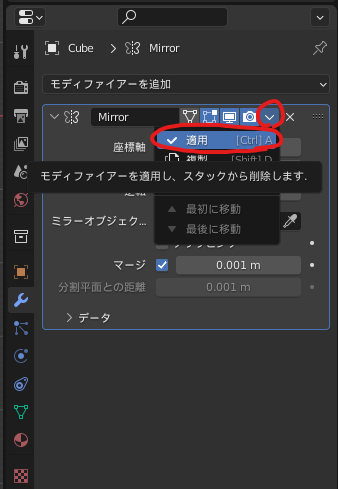
⑩オブジェクトの統合
複数選択して、「Ctrl」+「J」:オブジェクト統合(後から選択したものに統合)
⑪原点を設定
オブジェクトモードで
「オブジェクト」→「原点を設定」→「原点を3Dカーソルへ移動」
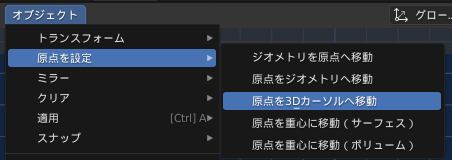
原点を設定しておかないとUnityに持っていったときに埋まったりするらしい
⑫シームをマーク
UV展開でどこを切り分けるか「辺」に指定するやつ
基本見えにくいところにシームを入れていくものらしい(背面とか内側とか)

「辺を選択」→「右クリック」→「シームをマーク」
同様に「シームをクリア」で解除
⑬シェイプキーを作る
Metasequoiaではモーフって名称だったかな
シェイプキーの追加は、オブジェクトモードでシェイプキーを追加するオブジェクトを選択
「オブジェクトデータプロパティ(逆三角形のアイコン)」→「シェイプキー」→「+」
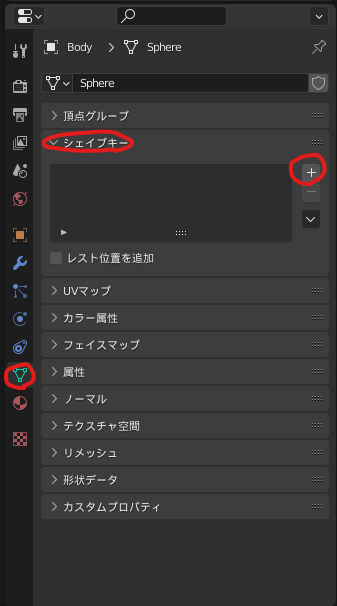
「Basis」はデフォルト用にとっておき、必要分追加していく
今回は口がテクスチャなので口パクないですが、口パク分や表情差分など
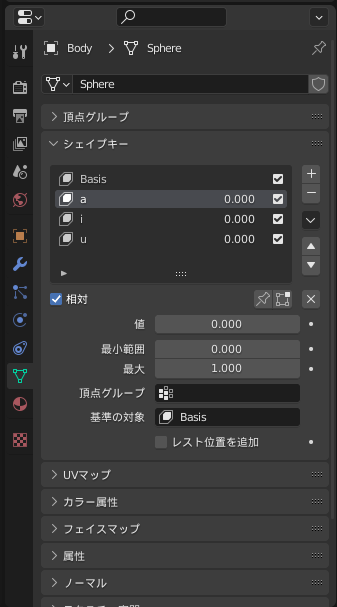
各シェイプキーを選択→編集モードで頂点編集をしていくことでシェイプキーの完成です
3.UV展開(UV Editing)
「UV Editing」タブにて実施
①自動展開
オブジェクト側(?)で「A」(頂点をすべて選択)して「UV」→「展開」
「シーム」に沿って自動展開されているらしい すごい
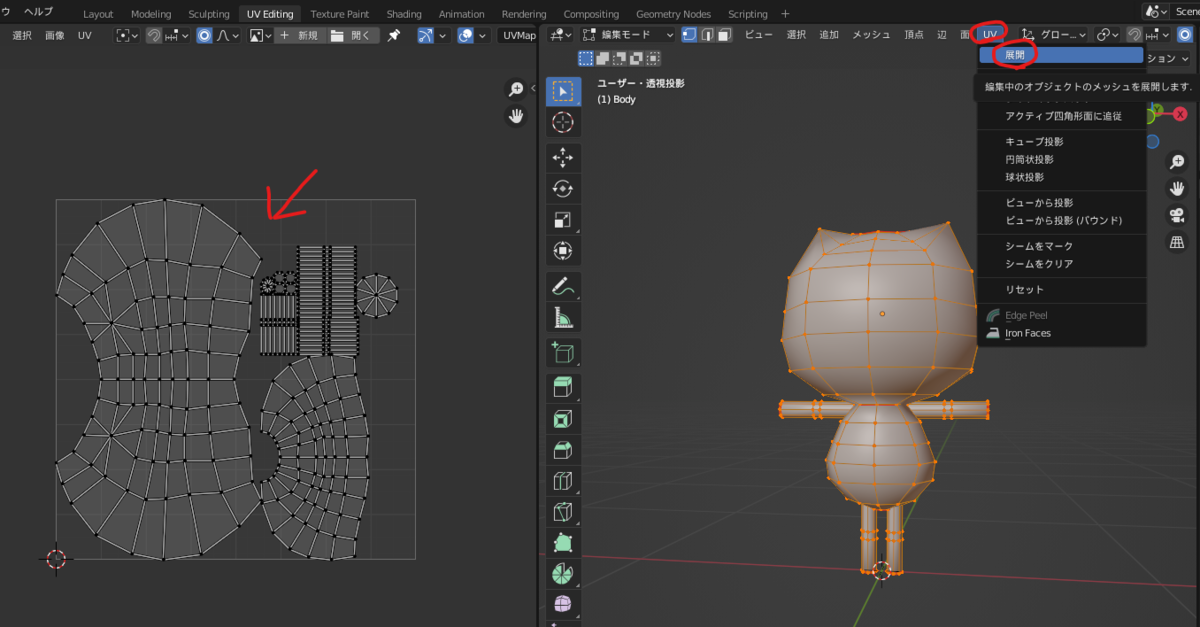
②UVの整理
UV側(?)で頂点の選択や「G」(移動)、「R」(回転)、「S」(拡大縮小)など
オブジェクトと同様に操作可能
「L」(接続面を選択?)で選択するのが便利
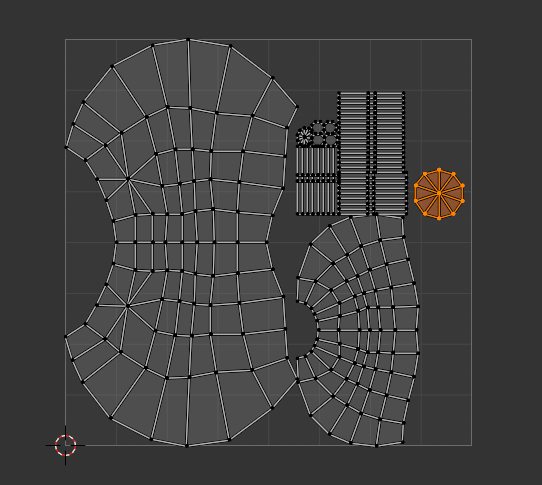
どこがどこのUVかは「H」(非表示)を使うとオブジェクト側と連動するので確認できる
④ピン止め
まだ何かわかってないけど、UV側で頂点を選択して「P」
何やら頂点が赤になる
※何をするものかわかったら追記します
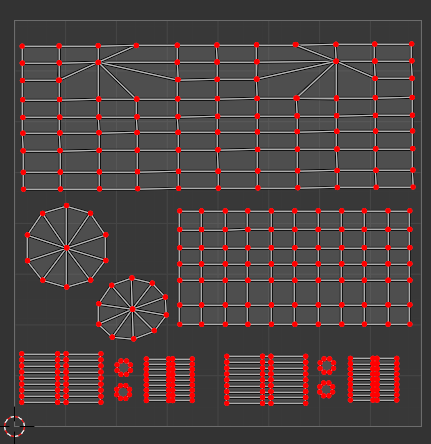
4.テクスチャ(Texture Painting)
「Texture Painting」タブにて実施
①テクスチャの追加
テクスチャ側(?)で「+新規」
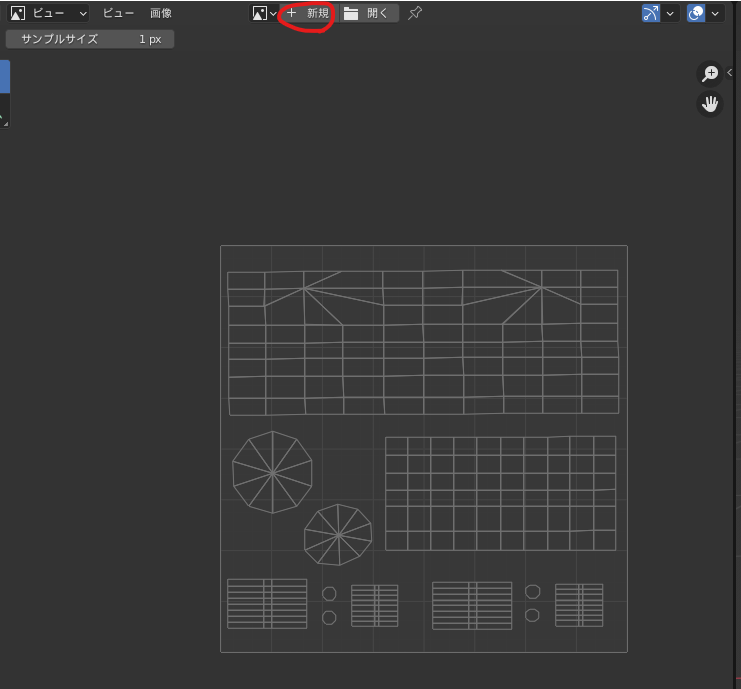
名前とカラーを決めて、「OK」

カラーで選択した色でテクスチャができるらしい
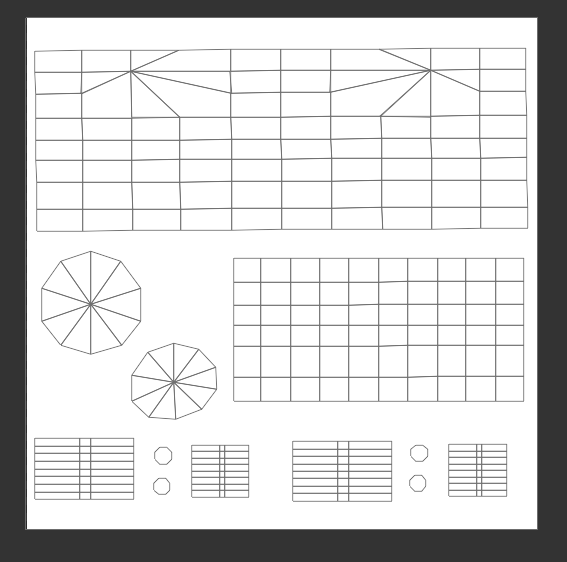
②マテリアルの追加
「マテリアルプロパティ(球体のアイコン)」→「新規」
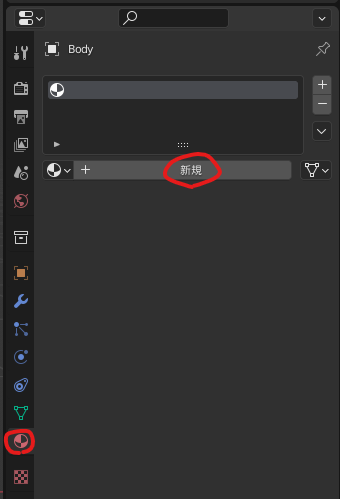
どちらからでも名前は変えられるっぽい
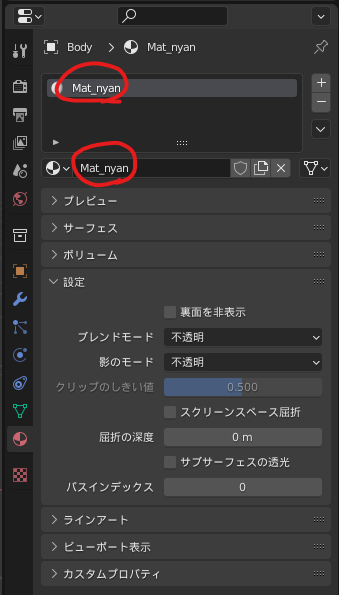
テクスチャの割り当ては
「サーフェス」→「ベースカラーの横の●」
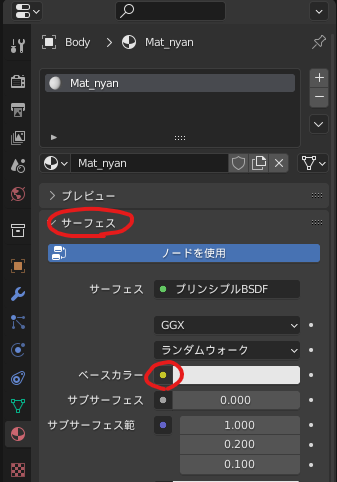
「画像テクスチャ」
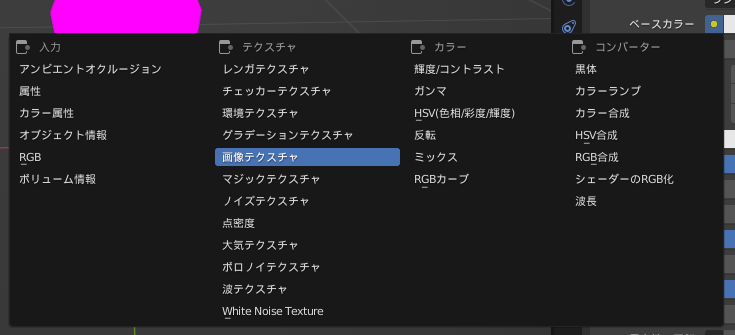
「リンクする画像を閲覧(画像のアイコン)」

①で作ったテクスチャの画像が選べる
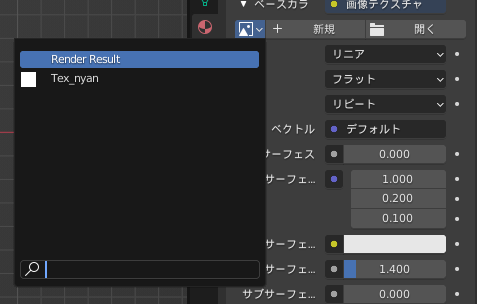
③テクスチャを描く
Texture Paintingのデフォルトだと思うので
触ってなければ問題ないですが、
テクスチャ側は「ペイント」モードになっていること
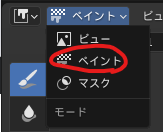
オブジェクト側は「テクスチャペイント」モードになっていること
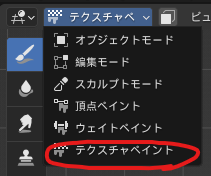
を確認しましょう(個人的沼ポイント①)
ブラシの設定は
「アクティブツールとワークスペースの設定(ドライバーとスパナのアイコン)」
→「ブラシ設定」
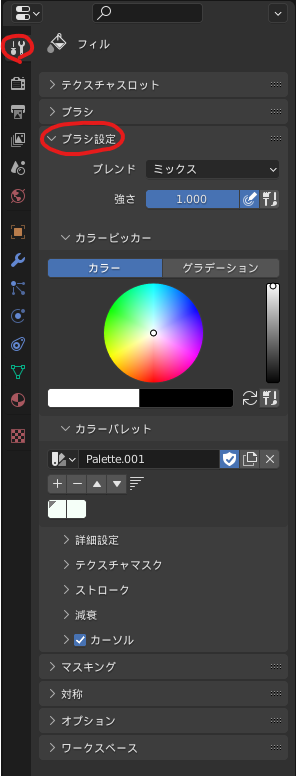
「半径」が太さ
「カラーピッカー」で色を選べる
色は画面上で「S」でスポイトできます
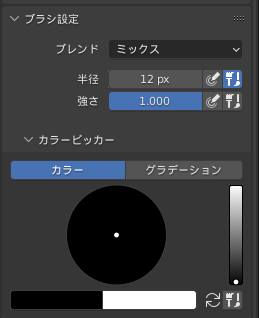
濃淡なく描きたいときは
「減衰」→「一定」
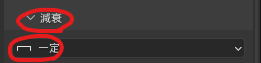
減衰のカーブに応じて濃淡が出るみたい、ブラシ何もわからない
「ストローク」は「スペース」がフリーハンド
「ライン」が直線ということだけ理解した
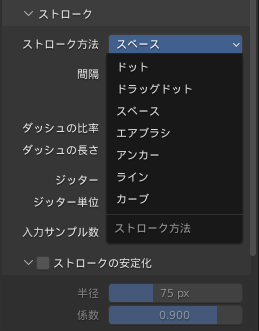
「ブラシ設定」はテクスチャ側の上部にもありました
こちらでも変更可

「対象」に「ミラー」の設定もありました
オブジェクト側で描いたときだけミラーされるっぽい
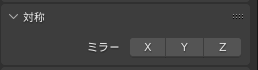
画像側にもオブジェクト側にも好きに描ける
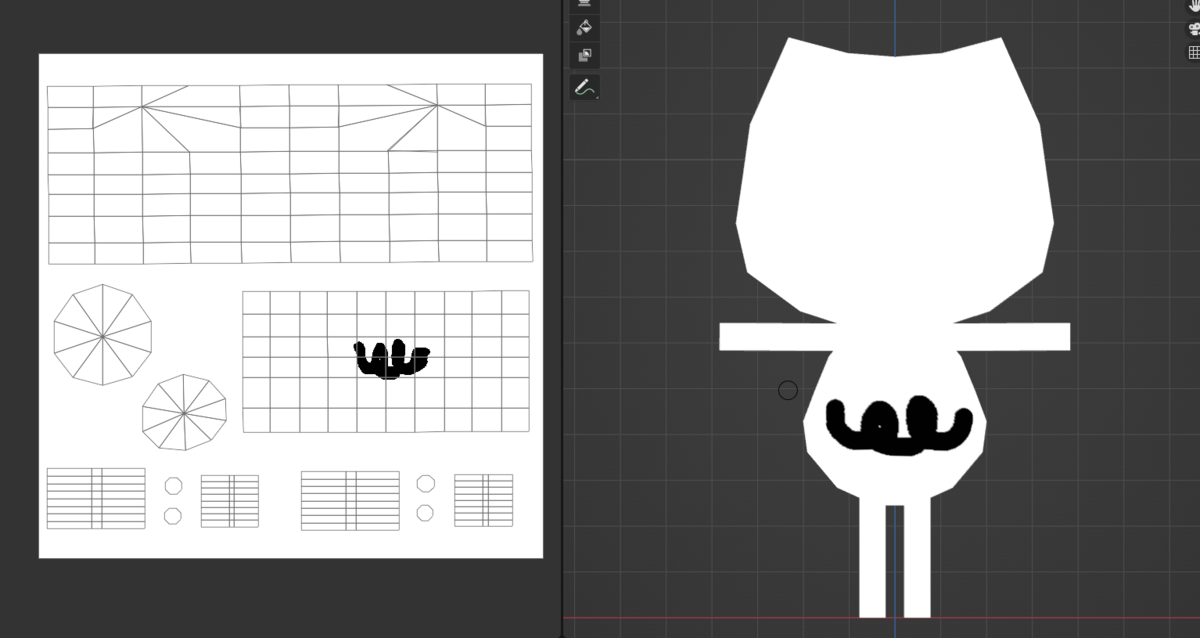
描けなくなったり、色味がなんかおかしいことがありましたが、
その時は「ブラシ設定」→「テクスチャ」に何か入ってました
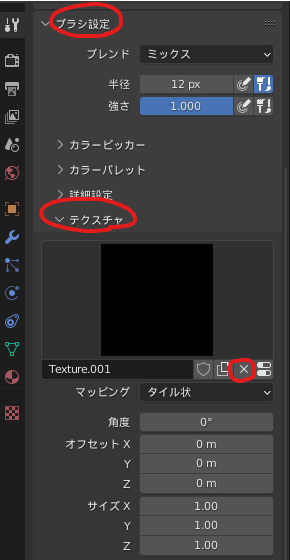
「×」で削除して、この状態にしたら、意図通り動きました
これが何かはわかりません(敗北)
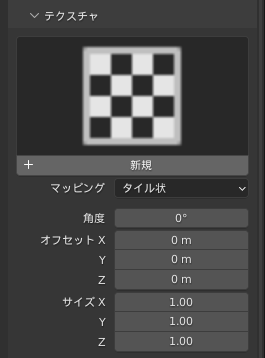
また、ソリッドビューで色味が暗くなるときは
「∨」→照明を「フラット」にすると照明の影響がなくなります

困ってツイートしていたら、久遠リンネ🌸毎週土曜 22:00~配信中!🌸 (@KuonRinne) / Twitterさんが教えてくださいましたଘ(*ˊ꒳ˋ)
④テクスチャを画像として保存
テクスチャを画像ファイルとして保存したいときは、
「画像」→「名前を付けて保存」
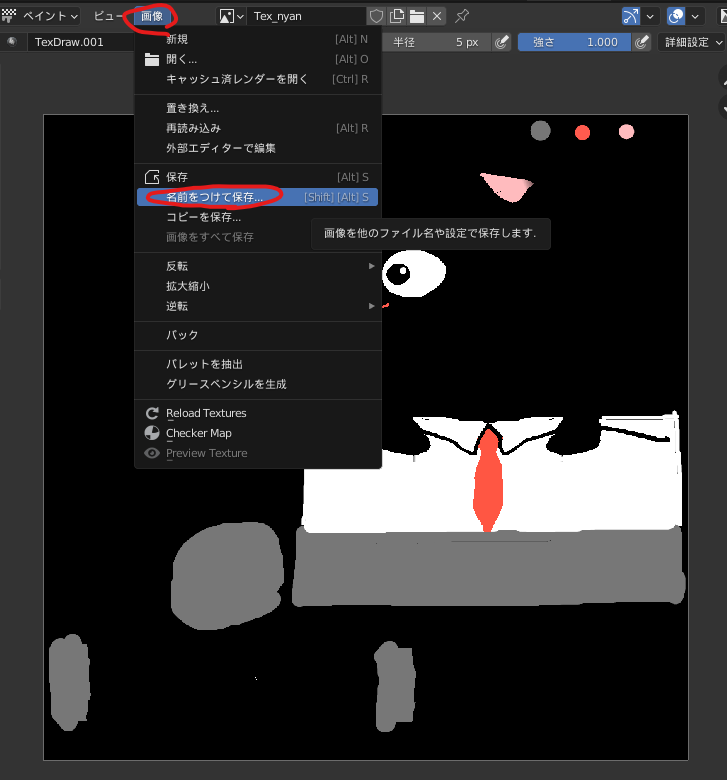
ここの「開く」から外で作った画像も持って来れそう
5.スキニング(リギング)
「Modeling」タブにて実施
※「編集モード」でなく、「オブジェクトモード」で実施する
①ボーンを追加する
「オブジェクトモード」で「追加」→「アーマチュア」

ボーンを操作するときは、ボーンを選択して、「編集モード」に切り替える
操作方法はオブジェクトや頂点と同様
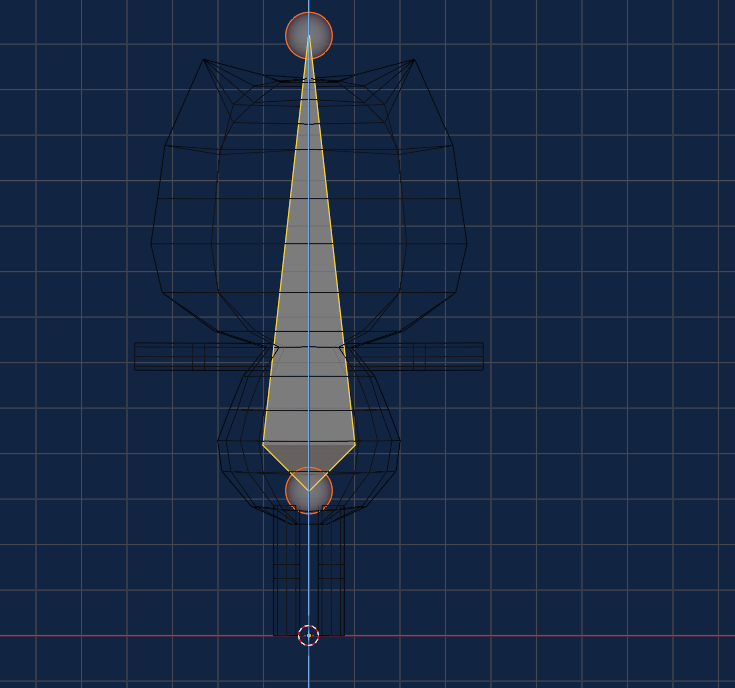
丸の部分を選択して、「G」でボーンを小さくできる
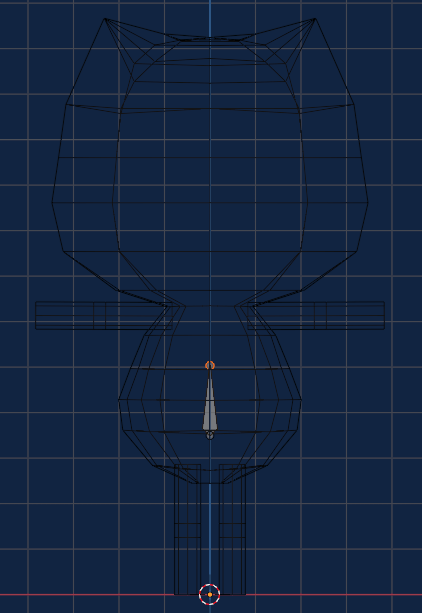
同じく丸の部分を選択して、「E」で連なるボーンを生成できる

「Shift」+「E」でX軸対象にボーンを生成できる
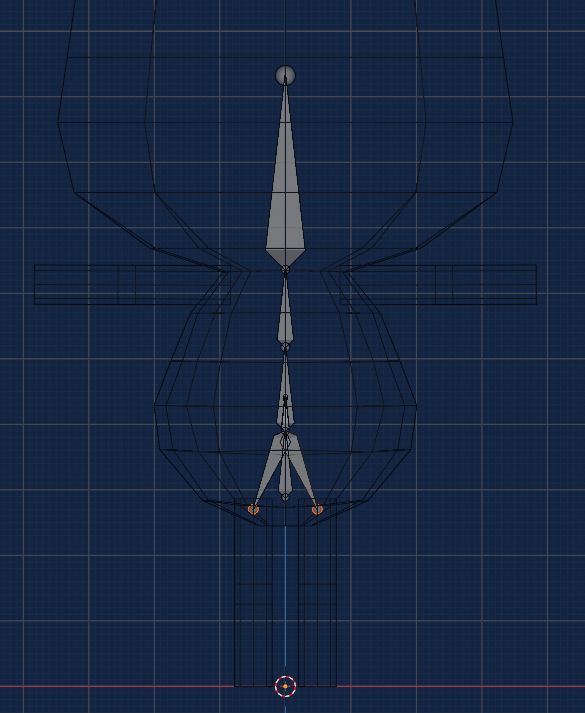
ミラーは「ツール」→「オプション」→「X軸ミラー」
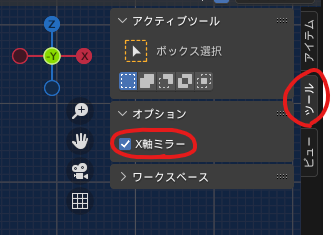
今回はこんな具合
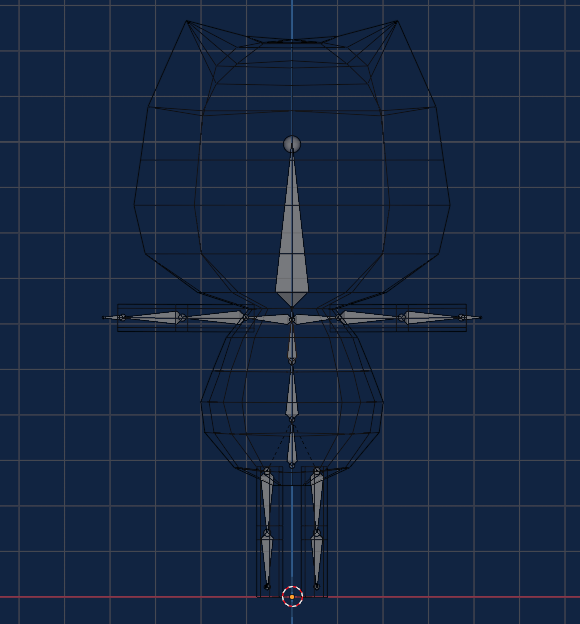
②ウェイトを自動で適用する
モデル→ボーンを選択して、
「Shift」+「P」→「自動のウェイトで」
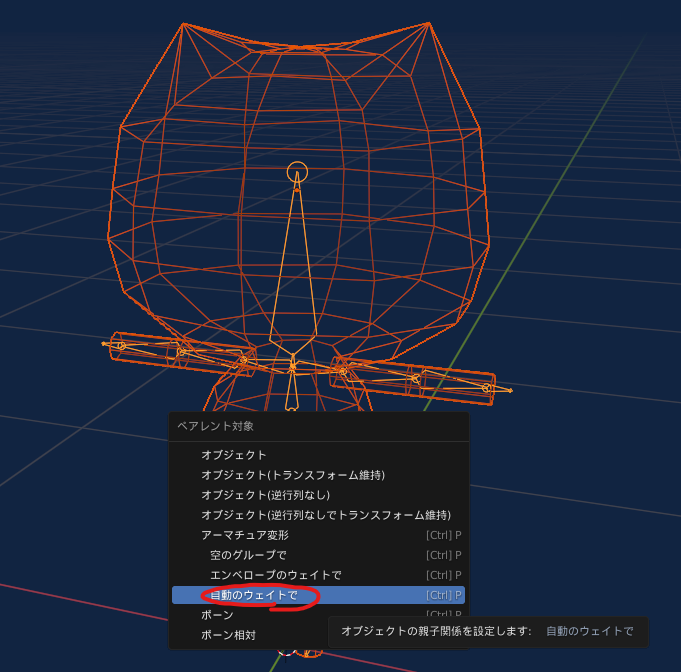
③ウェイトの状態を確認する
ウェイト後、「ポーズモード」にてボーンを操作できる
※アーマチュア(ボーンのオブジェクト)を選択していると「ポーズモード」が選択できるっぽい
ボーンを選択して「R」などで操作する

ワイヤーフレーム以外で表示する場合
「オブジェクトデータプロパティ(某人形みたいなアイコン」
→「ビューポート表示」→「最前面」をチェックする
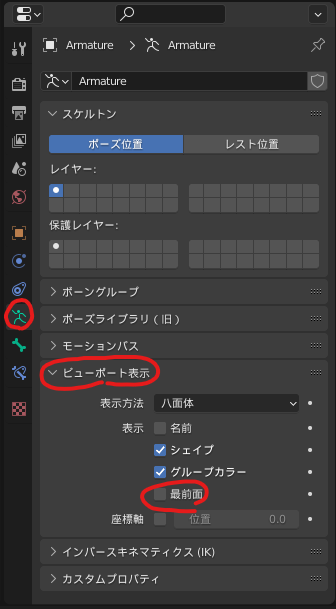
オブジェクトの内側のボーンが最前面に表示されるようになる

(余談ですが、何かしっくり来なくて、スキニング途中にテクスチャ描き変えました)
ボーンを動かして意図通りウェイトが乗っているか確認する
(簡易なモデルなこともあってだいたいいい感じでした)


動かしたボーンは「右クリック」→「ユーザーのトランスフォームをクリア」でリセットされた
キーフレームなるものを設定していると挙動が違うかもしれない雰囲気を感じています
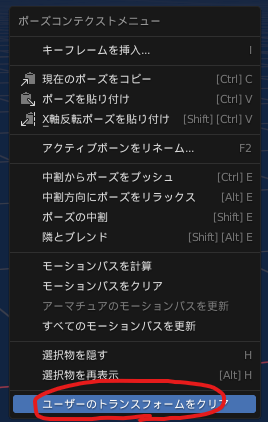
④ウェイトを手動で操作する
ウェイトの操作方法もいろいろあるが、数値でのコントロールのみ今回は試した
ウェイトを操作する際は、一度オブジェクトモードに戻り、モデルを選択しておく
編集モードで対象の頂点を選択
「頂点ウェイト」に各ボーンにどれだけの割合でウェイトが乗っているか確認→変更できる

どうも1(100%)振られてないけどいいんでしょうか( ˘꒳˘ )
「Normalize」で割り振り切ってくれるそうです。
複数頂点選択時は、最後に選択した頂点のウェイト情報が表示され、
「Copy」で選択頂点すべてに反映できるみたいです。
今回は触っていませんが、ウェイトペイントモードでペンで塗るやつもできるみたいです
Ex.その他
①不要なマテリアルや画像を削除する
「アウトライナー」(右上のエリア)の「表示モード」を「Blenderファイル」に変更
※デフォルトは「ビューレイヤー」
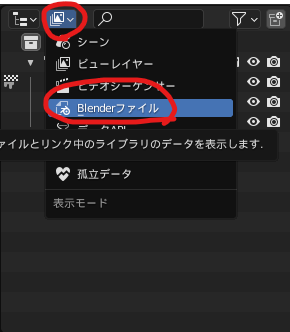
「Blenderファイル」にすると「ビューレイヤー」では見えなかった
画像やらマテリアルやら出てくるのでここから削除できる
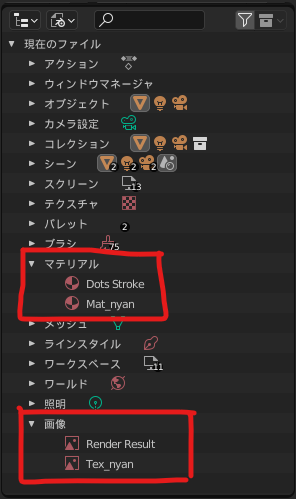
②レイアウトを変更する
Ⅰ.エリアの分割
エリアの境界(カーソルが↔に変わる)で「右クリック」

垂直方向、水平方向に分割できる
Ⅱ.エリアの中身を変更
エリア左上のアイコンから変更可能
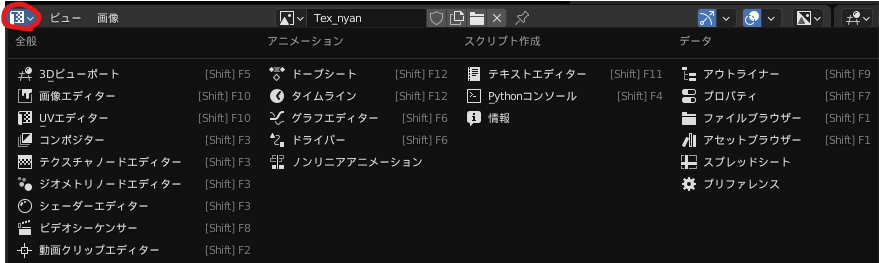
とりあえず、使った範囲はこのあたり
3Dビューポート:オブジェクトを表示・編集するところ
画像エディター:テクスチャペイントするところ
UVエディター:UV展開するところ
アウトライナー:オブジェクトなどの一覧表示するところ
プロパティ:各種プロパティを表示・編集するするところ
一度3Dビューポートのエリア閉じちゃって混乱しました( ˘꒳˘ )
③モディファイアーのミラーじゃない同一オブジェクト内での頂点のミラー操作
ミラー適用後だったりそもそも1個のオブジェクトで左右対称に編集したいとき
「アクティブツールとワークスペース設定」
→「オプション」→「ミラー」にて設定可能

おまけ:今回の練習の結果